El mundo del arte y la creatividad está experimentando una auténtica revolución gracias a los avances de la inteligencia artificial (IA). Estas nuevas herramientas pueden ahora generar automáticamente ilustraciones, fotos e incluso portadas de álbumes, cubiertas de discos sencillos y otras carátulas en tan sólo unos minutos.
Entre estas herramientas se incluyen soluciones como MidJourney y DALL-E, así como Leonardo AI, que destaca por su notable rendimiento, flexibilidad y facilidad de uso.
En este tutorial, veremos cómo generar carátulas con relativa facilidad utilizando esta solución divertida y sorprendentemente eficaz. Utilizaremos el servicio de creación de imágenes de inteligencia artificial Leonardo AI en su mayor parte, así como Firefly de Adobe, y después el sitio web Pixlr para finalizar nuestra portada.
El proceso durará entre 15 minutos y 1 hora o más, dependiendo de sus necesidades y de los cambios que realice en la imagen que genere.
Entonces, ¿cómo se crea una portada única utilizando inteligencia artificial?
Para crear una portada de álbum con Leonardo AI, tendrá que crear una cuenta para acceder a la interfaz de creación. A continuación, puede generar una imagen introduciendo una Prompt, realizar un escalado inicial en Leonardo AI y otro escalado en un escalador de su elección para obtener un tamaño de unos 3000 por 3000 píxeles. Si lo desea, a continuación puede integrar los elementos deseados utilizando las herramientas de Inpainting en Leonardo AI y crear texto estilizado e integrarlo en su imagen utilizando FireFly. Por último, puede finalizar la imagen ensamblando y modificando todo en Pixlr.
Tenga en cuenta que aquí estamos hablando exclusivamente del diseño de la portada de la carátula del álbum, ¡y no de la portada completa de un CD (con los nombres de las pistas, su duración, las letras de las canciones con líneas de corte, etc.)! También hay que señalar que la imagen final no estará optimizada para la impresión (72 ppp en lugar de los 300 ppp recomendados).
Aquí tiene un ejemplo de este tutorial:

¡No tiene por qué seguir este tutorial al pie de la letra!
¿Qué es Leonardo AI?

Antes de entrar en materia, debemos presentarle Leonardo AI.
En pocas palabras, esta aplicación web utiliza técnicas de aprendizaje profundo e inferencia probabilística para producir imágenes realistas y estéticamente agradables con facilidad.
Ofrece varios modelos de predicción entrenados sobre millones de obras de arte y fotos para garantizar una amplia variedad de estilos y renderizados.
Leonardo AI utiliza la inteligencia artificial de Stable Diffusion, una herramienta de generación de imágenes de código abierto(github). El servicio en línea es gratuito y utiliza un sistema de créditos que se gastan cuando se genera una imagen.
Algunas funciones no están disponibles con las cuentas gratuitas, pero eso no le frenará en este tutorial. Aún así, tendrá que acceder al sitio y utilizar su dirección de correo electrónico para crear una cuenta.
Gracias a su intuitiva interfaz, podrá crear composiciones originales escribiendo una indicación descriptiva, sin necesidad de grandes dotes de dibujo.
El texto descriptivo (normalmente llamado "Prompt") es el texto descriptivo de la imagen que desea generar, utilizando frases y palabras clave separadas por comas.
Es importante destacar que, aunque la IA puede crear algunas imágenes impresionantes en un espacio de tiempo relativamente corto, no está exenta de imperfecciones y a menudo requiere un mínimo de paciencia y conocimientos técnicos para lograr un resultado adecuado y satisfactorio.
Por ejemplo, si quiere generar una persona, puede tener problemas con sus manos. Las manos son una parte del cuerpo cuya forma y orientación son bastante cambiantes, por lo que a veces están mal colocadas o les sobran o faltan dedos. La solución más sencilla es hacer que su personaje tenga los brazos cruzados o las manos a la espalda 😄.
¿Qué tamaño de imagen debo utilizar para la portada?
Es importante saber que la mayoría de las plataformas de streaming en línea (como Apple Music, Spotify, Amazon Music y otras) recomiendan un formato de imagen de unos 3000×3000 píxeles para las portadas de álbumes o sencillos que envíe para sus canciones. Es mejor tener una imagen demasiado grande y tener que reducir su tamaño que tener una imagen demasiado pequeña y tener que ampliarla a riesgo de difuminarla.
Paso 1: Crear una cuenta en Leonardo AI
Para empezar, vaya al sitio web oficial de Leonardo AI aquí:
Puede iniciar sesión directamente con una cuenta de Google o Apple para mayor simplicidad y rapidez; si no, rellene los campos [Correo electrónico] y [Contraseña] y haga clic en [Sing_In]. Si ya tiene una cuenta, inicie sesión directamente utilizando los campos correspondientes.
Una vez que haya confirmado su registro, recibirá un correo electrónico de confirmación con un enlace de activación. Sígalo para completar el procedimiento y acceder a la interfaz principal de Leonardo AI.
Tenga en cuenta que pueden pasar unos minutos hasta que reciba el correo electrónico.
Paso 2: Elija un modelo de generación
Para crear su imagen, tendrá que elegir un modelo de entre los disponibles en Leonardo AI. Hay varias plantillas con sus propias especialidades y el tamaño de imagen recomendado. Siempre puede cambiarlas durante las distintas fases de modificación de la imagen (Inpainting).
Los modelos utilizados por Stable Diffusion (la inteligencia artificial utilizada por Leonardo AI) son archivos creados a partir de imágenes sobre las que se les entrena (fotos, dibujos, pinturas, imágenes en 3D, etc.). Actúan como recursos para la inteligencia artificial a la hora de generar imágenes. Durante el proceso de creación de una imagen, la inteligencia artificial de Stable Diffusion genera una imagen inicial que contiene ruido, similar al que se ve en los televisores antiguos, por ejemplo 📺. A continuación, intenta eliminar este ruido utilizando algoritmos específicos para el modelo seleccionado. El proceso es guiado por un Prompt proporcionado por el usuario para influir en la generación de la imagen final.
Una vez que se haya conectado a su cuenta Leonardo AI, haga clic en el botón «Generación de imágenes» situado en la parte superior izquierda de la pantalla:
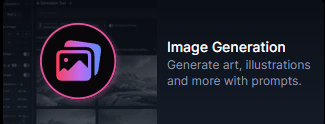
Llegará a una nueva página que ofrece varias opciones de configuración en la columna de la izquierda. Comience por elegir un estilo de generación haciendo clic en el botón [Modelo_finito] (imagen inferior).
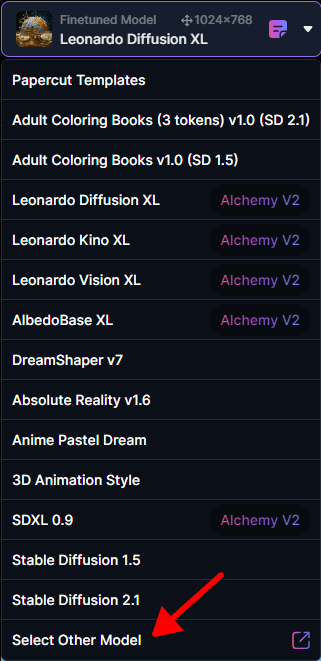
Para visualizar todos los modelos disponibles, haga clic en [Seleccionar_Otro_Modelo] en la parte inferior (véase la imagen de la izquierda). Aparecerá una ventana emergente con todos los modelos disponibles para Leonardo AI.
Puede probar estos diferentes modelos y ver el impacto que tienen en la generación de imágenes. Algunos modelos son generalistas y han sido entrenados en una gama muy amplia de imágenes y obras de arte, mientras que otros están más especializados en temas como el manga, la pintura o las imágenes en 3D, por ejemplo.
Usted es libre de utilizar la plantilla que prefiera, pero lo más sencillo es utilizar las plantillas básicas que ofrece Leonardo AI, que le permitirán generar todo tipo de estilos de imagen.
Para crear la portada de nuestro álbum, le recomendamos que elija una plantilla que pueda generar imágenes de 1024×1024 sin distorsión. Elija plantillas con la palabra «XL» en su nombre, ya que le permitirán generar imágenes de gran tamaño sin distorsionar la imagen.
Paso 3: Defina los parámetros de generación
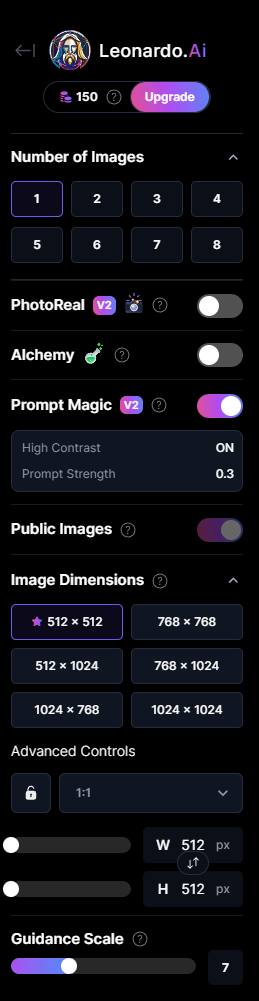
Una vez que haya elegido una plantilla, fíjese en la columna de la izquierda. Ésta contiene varios ajustes para ajustar el tamaño de la imagen, el nivel de soporte de Prompt y muchos otros parámetros.
Para empezar, seleccione «1» en la casilla [Número_de_imágenes] para generar una imagen cada vez. También puede generar varias imágenes a la vez desde el mismo prompt para poder elegir con qué imagen desea trabajar. No olvide que dispone de un número limitado de créditos por día y que cada generación le cuesta créditos.
A continuación, elija el tamaño 1024×1024 en la sección [Image_Dimensions]. Una vez más, es mejor que se mantenga cerca de los valores básicos de las dimensiones con las que se han entrenado sus modelos, de lo contrario corre el riesgo de ver deformaciones de sujetos y elementos cuando se generen en la imagen (dobles caras, estiramientos, etc.).
Algunos modelos son menos sensibles a estos problemas que otros, así que realice una prueba y continúe si no hay problemas en el resultado.
Paso 4: Escriba una indicación descriptiva
La parte central (inferior) de la interfaz de Leonardo AI está dedicada a escribir una indicación descriptiva. En ella debe mencionar los elementos clave de su imagen, como los colores dominantes, el estilo de la imagen (por ejemplo, pintura, foto, blanco y negro), los objetos representados, etc.
Sea lo más preciso posible en la elección de las palabras de su descripción para guiar eficazmente el proceso de generación. Probablemente tendrá que modificar y perfeccionar su Prompt entre cada generación de imágenes para mejorarla o adaptarla a la IA si ésta no interpreta correctamente sus peticiones.
Es importante destacar que su prompt descriptivo debe estar escrito en inglés, de lo contrario corre el riesgo de tener imágenes incoherentes o inadecuadas para sus requisitos. Utilice Google Translate para traducir de su idioma al inglés si es necesario.
La mayoría de los servicios de generación de imágenes de IA en línea no le permitirán utilizar palabras que hagan referencia a determinados hechos históricos, personajes políticos o famosos, palabras de carácter sexual o racista o cualquier otro contenido que pueda ser reconocido como inapropiado en su plataforma.
Además, tenga en cuenta que la IA de Leonardo sigue siendo un algoritmo y no un humano capaz de comprender intuitivamente sus intenciones (aunque la tecnología avanza rápidamente). Términos ambiguos o subjetivos como «atmósfera misteriosa» o palabras como «increíble», por ejemplo, pueden ser ignorados o no interpretados.
Tenga en cuenta también que una Prompt como «una mujer vestida de azul con una rosa verde» podría dar como resultado la imagen de una mujer vestida de verde con una rosa azul, ya que las IAs a veces tienen dificultades para mantener un vínculo entre los colores y los objetos deseados. Para mayor simplicidad, favorezca las indicaciones concretas, simples y objetivas con un único sujeto central.
En nuestro ejemplo, utilizaremos esta Prompt:
«gatos callejeros haciéndose un selfie en una calle sucia, cubos de basura, contenedores, objetivo ojo de pez, selfie, 3 gatos, estilo portada de álbum de rap, centrada, vista inferior«
Añada algunas palabras clave que describan el ángulo de visión, algunos elementos de fondo y un estilo de foto, separándolos con comas.
También puede activar [Add_Negative_Prompt] para disponer de un campo adicional debajo, que le permitirá añadir palabras clave a la solicitud de descripción de cosas que no desea que aparezcan en la imagen, como coches o personas, por ejemplo:
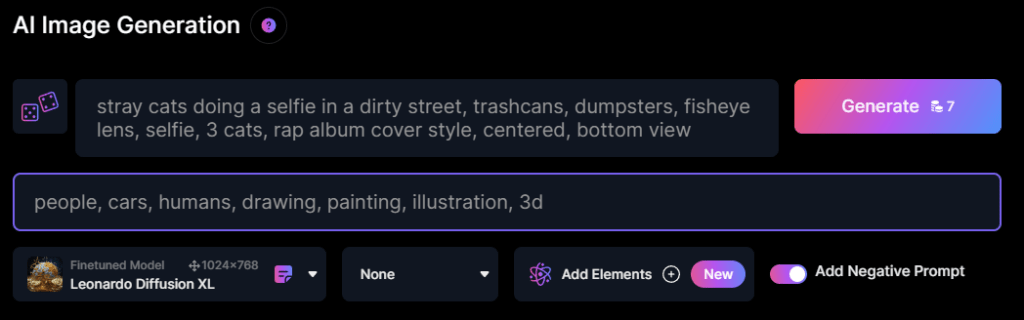
Cuanto más complejo sea su prompt descriptivo, más se ceñirá el generador de imágenes a unas directrices restrictivas que alterarán el renderizado final. Generar una imagen con un Prompt del tamaño de un libro de bolsillo no hará necesariamente que su imagen sea más bella.
Al contrario, puede aumentar el riesgo de que su Prompt sea malinterpretado por la IA, dando como resultado una imagen a veces demasiado recargada o simplemente incoherente con sus requisitos. Pero el resultado a veces puede provocar algunas risitas 😁.
Mantenga sus peticiones sencillas y asuma que siempre puede añadir elementos a su imagen principal sin tener que integrarlo todo en un único Prompt. De hecho, es posible modificar una imagen para incorporar lo que desee, utilizando de nuevo la técnica «Inpainting» de Leonardo AI, que es lo que veremos más adelante en este tutorial.
Paso 5: Lanzar la generación
Cuando haya terminado de perfeccionar su aviso descriptivo, haga clic en el botón rosa [Generar] situado en la parte superior derecha de la pantalla. El número de créditos gastados en generar la imagen se anotará en el propio botón.
A continuación, Leonardo AI analizará su solicitud y generará una o varias imágenes. Dependiendo de la complejidad de su solicitud y de la carga actual de los servidores, esta operación suele tardar 30 segundos.

Tenga en cuenta que dispondrá de un total de 150 créditos de generación gratuitos cada día, más que suficiente para crear una bella imagen y realizar retoques si fuera necesario. Todas las imágenes que genere permanecerán disponibles en su cuenta y podrá retocarlas más tarde si se le acaban los créditos del día.
Una vez generada la imagen, aparecerá en la galería (pestaña [Historial_Generación]). Haga clic en una de las imágenes de la galería para visualizarla a mayor tamaño.
Si no está satisfecho con la imagen, siempre puede generar otra hasta que esté satisfecho. Si no está satisfecho con alguna de las imágenes, le recomendamos que modifique su Prompt y compruebe los ajustes de generación de imágenes.
Esta es la imagen con la que trabajaremos:

Paso 6: Aumento de escala
Existen varios tipos de reescalado, el más común es la interpolación de imágenes, que añade píxeles entre cada píxel de la imagen original mediante un algoritmo. Es la solución más sencilla y rápida.
Esta función se puede encontrar en casi todos los programas de edición de imágenes. El resultado suele ser correcto en función del tamaño de la imagen original y del tamaño final de la imagen ampliada. Pero si la imagen se amplía demasiado, quedará borrosa y perderá detalles finos.
Con los avances tecnológicos en inteligencia artificial, las técnicas de aumento de escala también han evolucionado y pueden lograr resultados mucho mejores que la interpolación en un espacio de tiempo relativamente corto.
En nuestro ejemplo, utilizaremos Leonardo AI para reescalar nuestra imagen, concretamente «Alchemy Upscaler», para obtener el máximo detalle en la imagen. Después haremos otro reescalado final con la herramienta gratuita «Upscayl» para obtener un tamaño de imagen de unos 3000×3000 píxeles.
Uso de las herramientas de escalado de Leonardo AI
Actualización: La función «Alchemy Upscayler» de Leonardo AI es ahora de pago. No obstante, puede seguir utilizando Upscayler (véase el capítulo «Upscayler» más abajo en el artículo).
Al utilizar Leonardo AI, el tamaño de imagen por defecto es de 1024×1024 píxeles para las plantillas de gran tamaño [Leonardo_Diffusion_XL], que es adecuado para la mayoría de las necesidades de generación de imágenes.
Con la ayuda de estos modelos, Leonardo AI puede aumentar la resolución hasta un máximo de 1496 x 1496 píxeles. Vamos a hacer esto para obtener el máximo detalle posible y lograr una calidad de imagen óptima antes del reescalado final.
Nada más sencillo que lanzar un reescalado. Vaya a la galería de imágenes que ha generado y haga clic en la que desea reescalar. A continuación, haga clic en el botón de reescalado situado en la parte inferior de la imagen [Alchemy_Upscale] y Leonardo AI comenzará a reescalar la imagen:
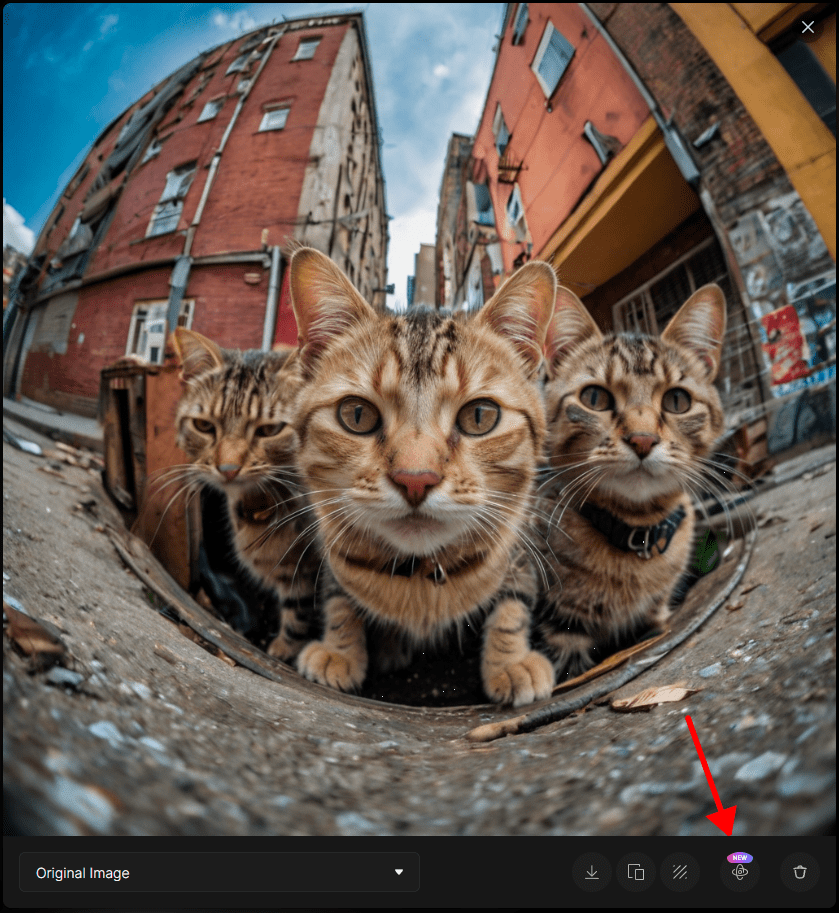
Una vez completado el escalado, puede previsualizar la imagen ampliada seleccionándola en el menú desplegable situado a la izquierda de las herramientas (1 y 2):
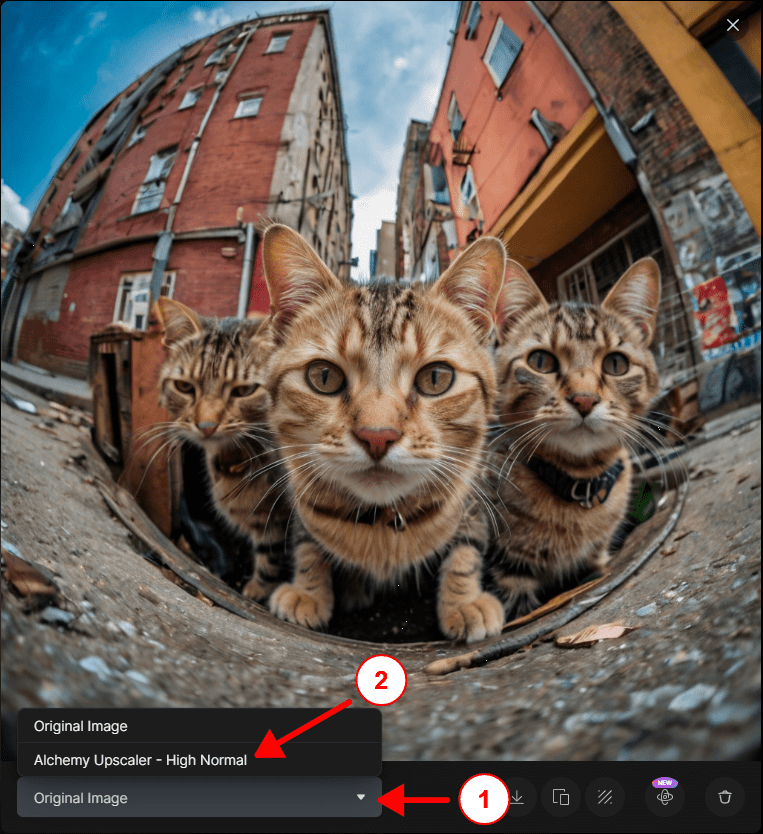
Puede descargarla haciendo clic en el icono de descarga situado a la derecha del menú desplegable:
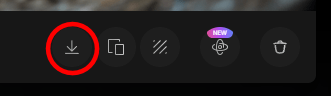
Y aquí está el resultado final de nuestro «upscale»:

Haga clic para ampliar
Utilizar un escalador
Además de Leonardo AI, hay una serie de herramientas gratuitas y de pago que le permiten subir de escala sin tener que pasar por una interfaz con parámetros que a veces son complejos de ajustar. Todo lo que tiene que hacer es importar la imagen que desea reescalar, seleccionar un tamaño de destino y empezar a renderizar la imagen.
Estas herramientas no tienen en cuenta el contexto de la imagen como hace Leonardo AI, y no añaden detalles. Simplemente mejoran lo que ya existe, porque no son software de generación de imágenes que incorporen un indicador de imagen.
Aunque algún software de aumento de escala consiga mejorar detalles como los rostros o las hojas de los árboles, por ejemplo (Topaz_Gigapixel). Es preferible tener una imagen generada a un tamaño de 1024×1024 con detalles finos y realizar un reescalado inicial con Leonardo AI, antes de reescalar con estas herramientas.
Upscayl
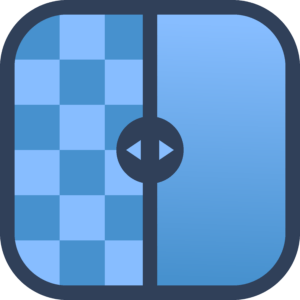
Upscayl es una excelente opción y ¡es gratis! Este software de código abierto utiliza la inteligencia artificial para mejorar el detalle de la imagen durante el proceso de reescalado.
En primer lugar, descargue e instale el software desde su página web (al final de la página):
A continuación, inicie Upscayl e importe la imagen que ha reescalado con Leonardo AI haciendo clic en el botón [Select_Image]. Busque la imagen en su disco duro y confirme que se ha importado. También puede arrastrar y soltar la imagen en la ventana de Upscayl para importarla.
En el panel de la izquierda, haga clic en la pestaña [Configuración] de la parte superior para personalizar los valores de la escala ascendente en el parámetro [Escala_imagen]. Puede aumentar el tamaño hasta 4X para alcanzar un tamaño cercano a 3000×3000 píxeles (en la pestaña [Upscayl], en [Paso_4]). Si su imagen tiene 1496×1496 píxeles, seleccione 2X :
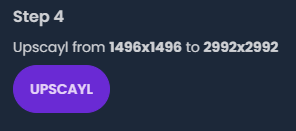
Siempre en la pestaña [Escalado] (a la izquierda de [Ajustes]) y seleccione el modelo de escalado (en [Paso_2]). Puede probar los distintos modelos disponibles y utilizar el que más le convenga, o simplemente dejar el básico.
Por último, haga clic en el botón [UPSCAYL] de la parte inferior para iniciar el escalado. A continuación, Upscayl escalará la imagen utilizando IA para preservar la calidad y los detalles. El tiempo necesario para el reescalado dependerá del tamaño de la imagen, de la configuración elegida y de la potencia de la tarjeta gráfica de su ordenador.
Una vez finalizado el procesamiento, verá dos versiones de la imagen, la versión original a la izquierda y la versión reescalada a la derecha. Puede ampliar la imagen para apreciar los detalles moviendo la regla vertical para comparar el resultado de la imagen antes y después del reescalado:
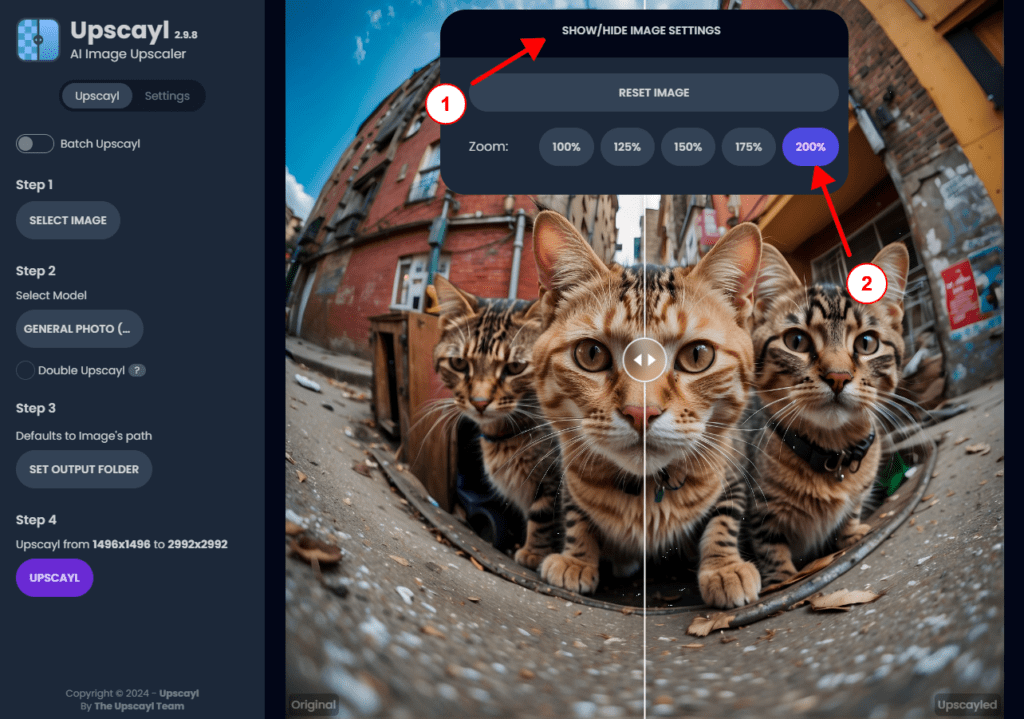
La imagen reescalada debería guardarse directamente en su escritorio. Debería obtener una imagen grande (cercana a 3000×3000 píxeles) y muy detallada:

Haga clic para ampliarla
Paso 7: Inpainting
Inpainting es una técnica para generar imágenes localizadas dentro de su imagen, un poco como el fotomontaje en Photoshop. También le permite eliminar, añadir o modificar determinadas zonas de la imagen y corregir ciertos defectos (por ejemplo, eliminar el sexto dedo de una persona).
La diferencia entre la generación de imágenes y el repintado es que puede pedir a Leonardo AI que conserve parte de la imagen original para preservar las formas y los colores, y que se base en un dibujo. Es esta última técnica la que vamos a utilizar.
En este tutorial nos centraremos en añadir elementos a la imagen y no en modificarla. Si desea corregir detalles en la imagen base, tendrá que utilizar [Inpaint/Outpaint] en [Canvas_Mode], no [Sketch2Img] como se menciona más adelante.
Vuelva a la página de inicio de Leonardo AI haciendo clic en el logotipo de la esquina superior derecha:

Luego, esta vez, haga clic en el botón [Canvas_Editor]:
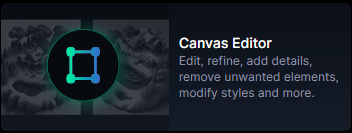
Se le presentará esta interfaz:
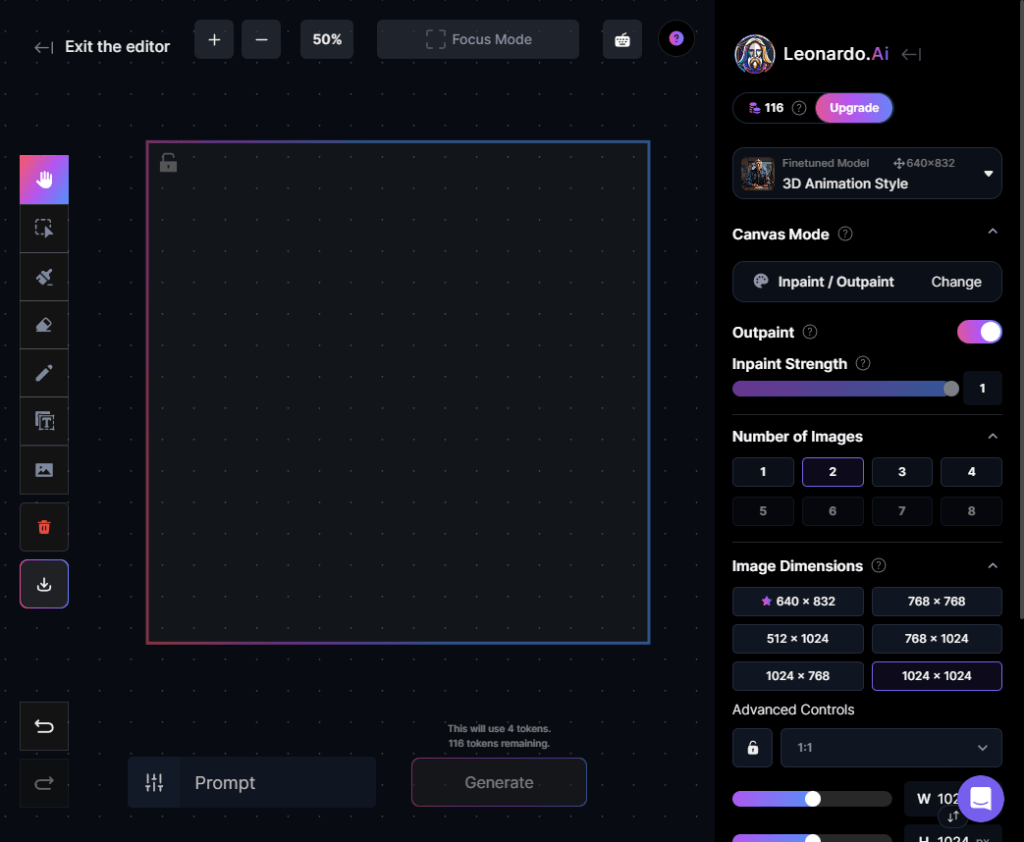
En el centro se encuentra el marco de generación, que es el área de trabajo en la que trabajará Leonardo AI; cualquier porción fuera de esta área será ignorada durante la generación. Para obtener el mayor detalle posible durante la generación, deberá utilizar la mayor parte posible de este espacio.
Las herramientas para interactuar con la imagen se encuentran a la izquierda, en este orden:
- Lamano, para navegar por la imagen (herramientas por defecto)
- Elselector, para seleccionar, mover y redimensionar las distintas imágenes importadas o generadas desde el espacio de trabajo.
- El pincel, para dibujar una máscara de repintado si desea delimitar la zona a modificar
- Lagoma de borrar, para borrar partes de la imagen
- Ellápiz, para dibujar directamente sobre la imagen (no confundir con el pincel)
- Laherramienta de texto, para escribir texto en la imagen
- La importación de imágenes, para añadir una imagen desde su ordenador o desde su biblioteca de imágenes generadas con Leonardo AI.
Para nuestro ejemplo, vamos a importar la imagen aumentada previamente en Upscayl (3000×3000 píxeles). Para ello, haga clic en el botón de importación de imágenes (1) y luego en [Desde_un_ordenador] (2), seleccione la imagen de su disco duro y confirme:
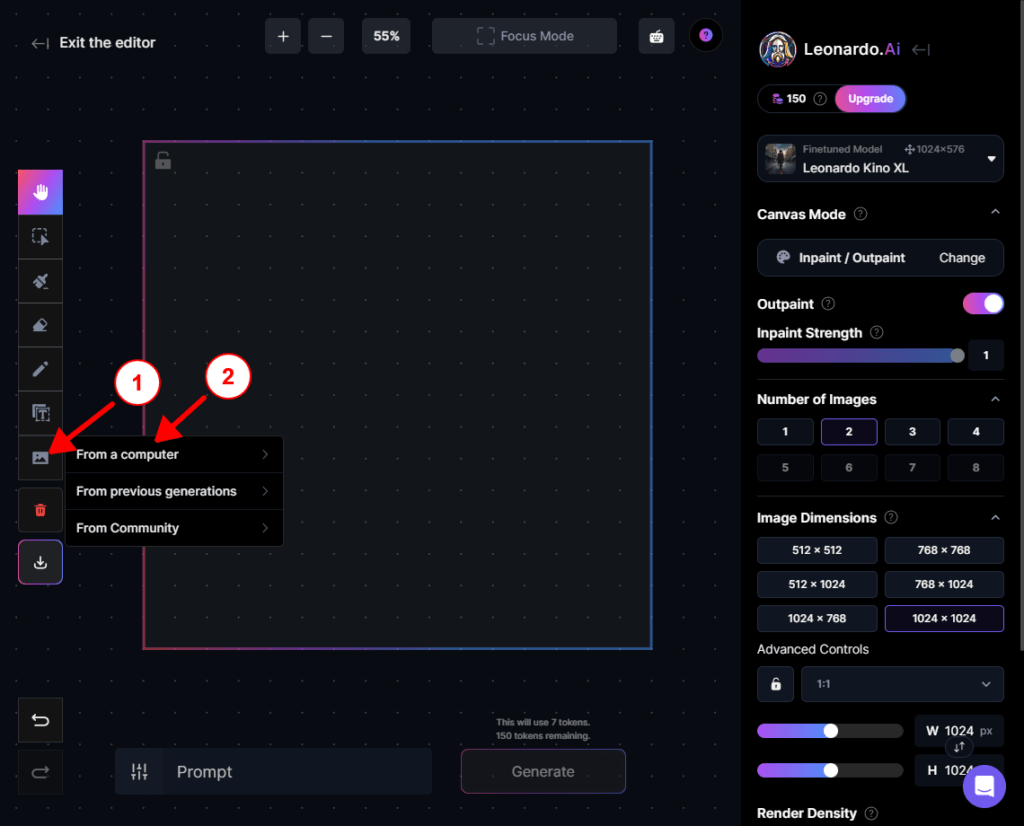
La imagen debería aparecer en el marco de generación:
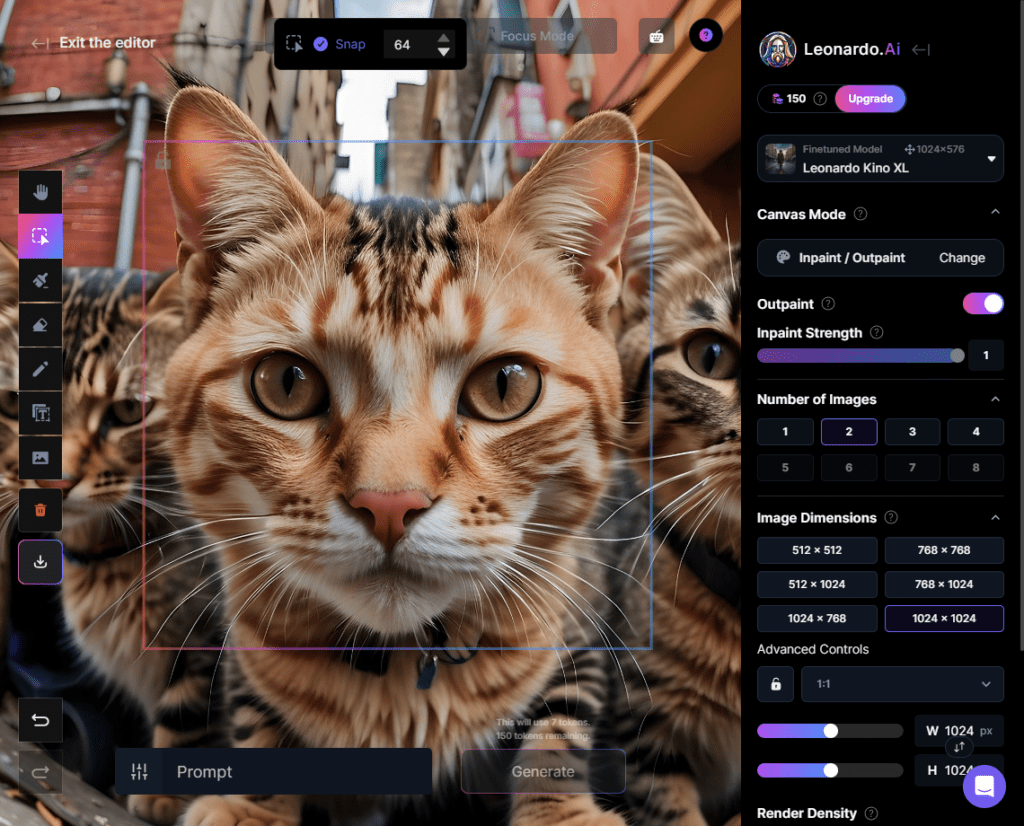
Ahora podemos añadir elementos a nuestra imagen. Si la plantilla que ha elegido lo permite, seleccione el tamaño 1024×1024 (en [Dimensiones_de_la_imagen]), siempre puede cambiar la plantilla en la parte superior derecha de la imagen.
Para elegir entre varios resultados de generación, deje «2» o «3» en la sección [Número_de_imágenes].
A continuación, cambie el modo de lienzo haciendo clic en el botón [Cambiar] de la columna derecha en [Modo_lienzo] :
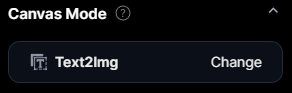
A continuación, seleccione [Sketch2Img] en el extremo derecho:
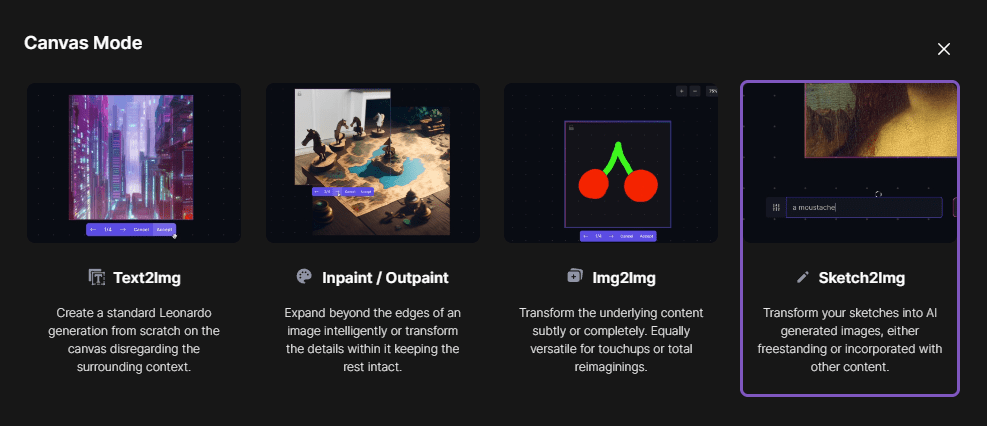
El dibujo
Ahora vamos a dibujar a grandes rasgos el elemento que queremos integrar en la imagen. Hágalo lo mejor que pueda, pero no hace falta que sea Miguel Ángel o Leonardo DaVinci 😉. Piense en el tamaño, la posición y el color de lo que está dibujando, sobre todo si se trata de un personaje.
Para ser preciso en sus acciones, amplíe o reduzca el área que desea modificar haciendo clic en el botón «+» o «-» de la parte superior de la ventana :
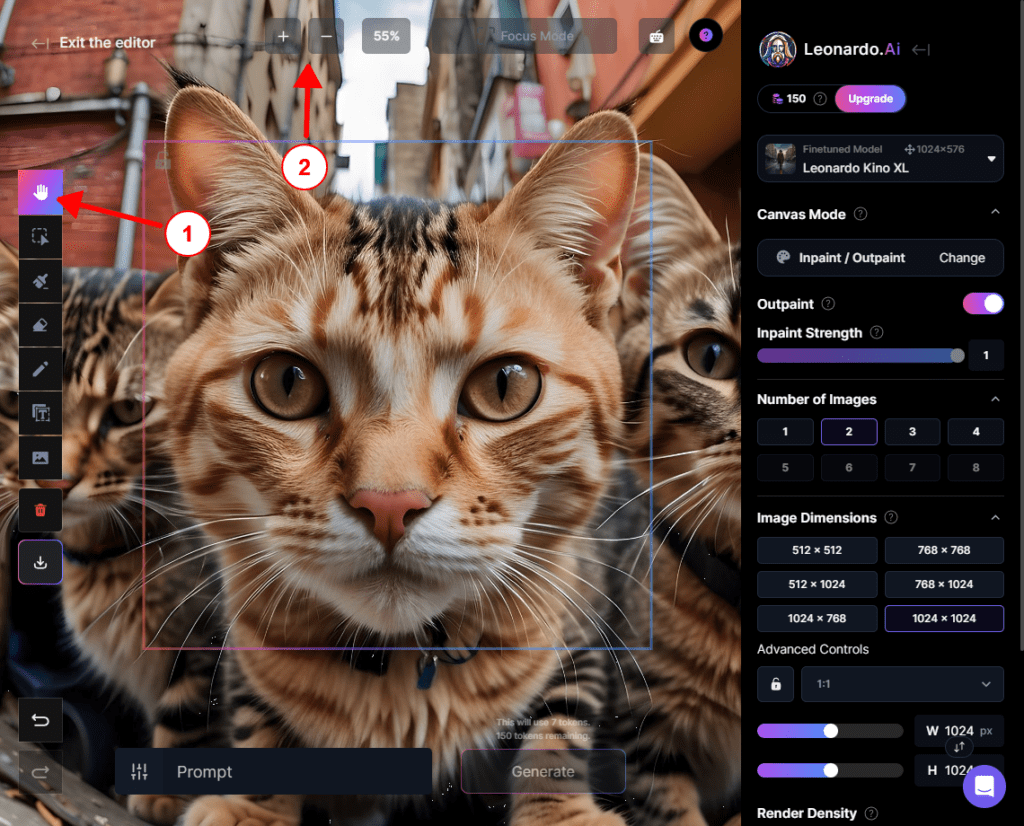
. A continuación, ajuste el zoom (2).
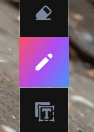
A continuación, haga clic en el botón Lápiz (a la izquierda) y dibuje lo que desee incluir en la imagen, haciendo que el dibujo sea lo suficientemente representativo para que la IA lo interprete correctamente. En nuestro ejemplo, dibujaremos un ratón blanco de pie 🐭.
Cuando dibuje, puede cambiar el color y el tamaño del pincel en la barra situada en la parte superior. Haga clic en el cuadrado de color de la barra y elija un color, después arrastre el deslizador horizontal para fijar el tamaño del lápiz.
Vea este breve vídeo:

En 2 minutos debería tener un dibujo muy básico, pero suficiente para que la IA lo interprete correctamente.
Si desea editar su dibujo (para ampliarlo, por ejemplo), tendrá que hacer algunas cosas. El problema es que la IA de Leonardo no maneja las palmadas y no podrá seleccionar sólo su dibujo para moverlo o ampliarlo 😕.
Para evitarlo, mueva su imagen de fondo (la imagen de los gatos en este ejemplo) así como el marco. A continuación, haga clic y arrastre para seleccionar su dibujo. Esto le permitirá moverlo, ampliarlo o distorsionarlo a su antojo 🙂 .
El siguiente paso es importante para obtener un buen resultado. Vamos a centrar el dibujo para utilizar la mayor parte posible del espacio disponible en el marco de generación.
Aquí tiene un vídeo de demostración:
Si en este ejemplo quisiéramos que el ratón fuera aún más grande, simplemente tendríamos que reducir el tamaño de la imagen de fondo.
He aquí cómo hacerlo en vídeo:
Para ser más preciso al mover los elementos seleccionados, utilice la herramienta de selección (1) y, a continuación, ajuste el magnetismo de movimiento con [Ajustar] a 64 (2).
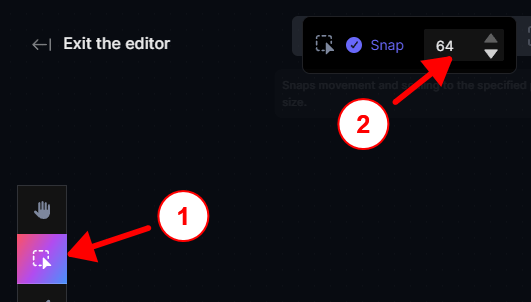
Por último, introduzca una Prompt correspondiente a su petición en el campo de la parte inferior, en nuestro ejemplo :
un ratón blanco, de pie, cola y nariz rosas
Puede elegir un modelo para el inpainting en la esquina superior derecha, como hizo al generar la imagen de base. Elija un modelo que coincida con el estilo que ha elegido para mantener una cierta coherencia de estilo. También puede ser creativo y probar diferentes estilos mezclados (foto, manga, pintura, 3d).
Haga clic en «Generar», tras unos segundos debería tener los resultados de su inpainting.
Elija entre los resultados haciendo clic en las flechas situadas debajo del cuadro y, a continuación, haga clic en [Aceptar] para confirmar su elección. Si no está satisfecho con alguno de los resultados, puede hacer clic en [Cancelar], modificar su Prompt, mejorar su diseño o cambiar de modelo e iniciar de nuevo el proceso de generación.
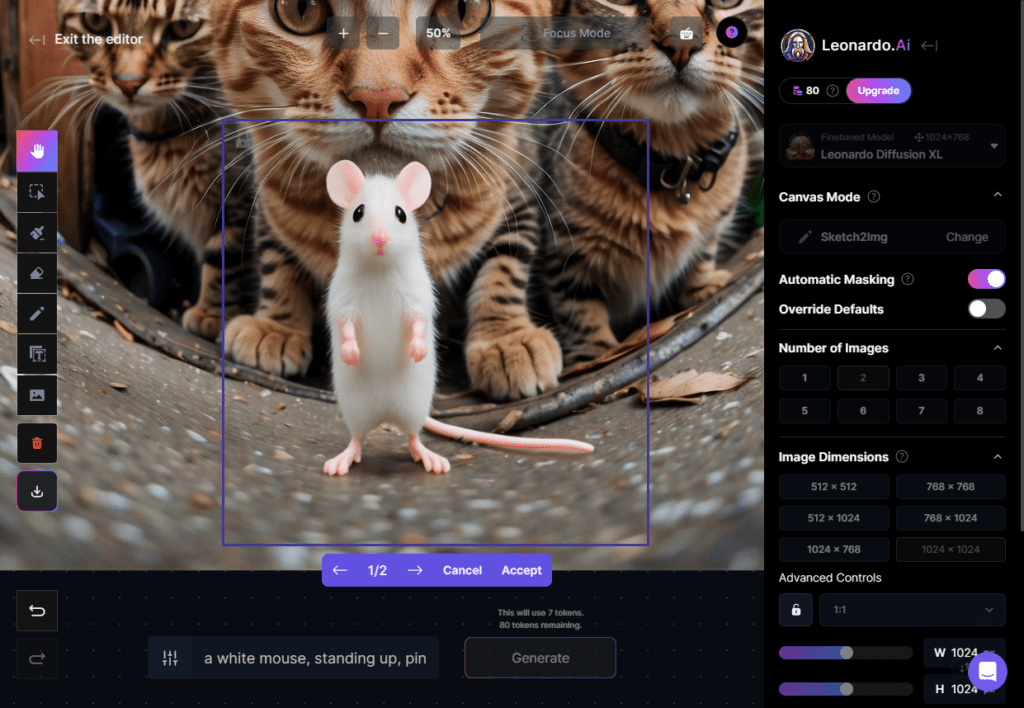
Una vez que haya terminado de añadir elementos a su imagen, deberá redimensionar la imagen de fondo aproximadamente a su tamaño original, teniendo cuidado de seleccionar todo. Puede descargar su imagen final haciendo clic en el botón de descarga situado en la parte inferior de la barra de herramientas. Asegúrese de tener un tamaño de imagen de 3000×3000 píxeles o ligeramente superior tras la descarga.
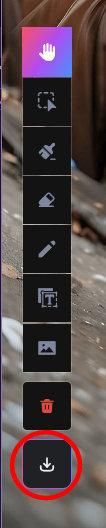
Ahora debería tener una imagen más que satisfactoria. Por supuesto, es posible hacer las cosas de otra manera, pero de este modo conservará el control sobre la composición de la imagen, así como sobre las dimensiones y los colores, lo que no siempre ocurre al generar su imagen inicial. Lleva un poco más de tiempo, pero al final obtendrá la imagen que desea más rápidamente.

Ahora que ya tenemos una imagen decente, ¡vamos a ver cómo integrar el texto y finalizar la portada de nuestro álbum!
Paso 8: Añadir texto
A la hora de añadir texto (título del álbum, nombre del artista, etc.), podría simplemente utilizar una sencilla herramienta de edición de imágenes en línea y escribir el texto que desee. Pero si se siente creativo, vayamos un paso más allá 🎨.
Este paso no es obligatorio y puede ir directamente al paso 9 de este tutorial si no desea incluir ningún texto.
FireFly
Para escribir un texto original, vamos a utilizar la inteligencia artificial de Adobe, llamada «Firefly». Tendrá que iniciar sesión o crear una cuenta gratuita en el sitio web de Adobe.
Firefly es una herramienta en línea para generar imágenes generadas por IA del mismo modo que Leonardo AI, pero también texto estilizado con una textura. Para nuestro ejemplo, vamos a escribir el nombre artístico de nuestro grupo de gatos y aplicar un efecto de pelaje al texto 😸.
Para empezar, vaya a esta dirección
A continuación, introduzca el texto que desea utilizar para su imagen en el campo de la parte inferior izquierda (1). En nuestro ejemplo, utilizaremos «Urban Feline Crew». A continuación, introduzca en el campo [Prompt] (2) la textura que desea para su texto y haga clic en [Generate] (3).
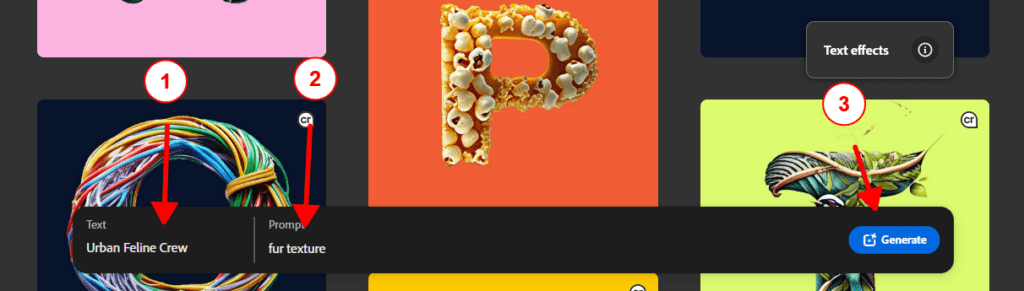
En este punto tendrá que iniciar sesión o crear una cuenta gratuita para acceder a la herramienta. Dispondrá de un total de 25 créditos gratuitos, suficientes para nuestras necesidades.
Una vez que haya iniciado sesión con su cuenta de Adobe, su texto debería aparecer en la ventana con un fondo a cuadros:

Elija el tipo de letra de su elección haciendo clic en [View_all] en la sección [Font] de la columna de la derecha:
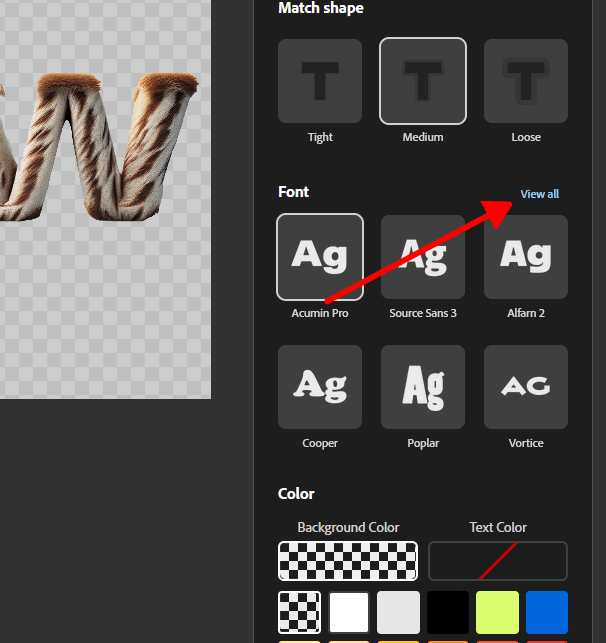
Haga clic en el tipo de letra de su elección y, a continuación, vuelva a hacer clic en [Generar].
Una vez finalizado el texto, puede descargarlo haciendo clic en el botón situado en la parte superior de la imagen (1) al pasar el ratón por encima de ella y, a continuación, en [Descargar] (2) :
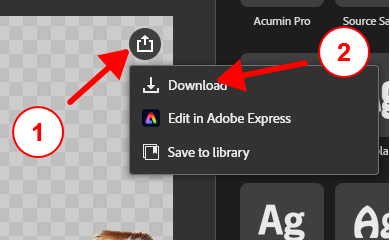
Aparecerá un mensaje de Adobe sobre las imágenes generadas por AI. Haga clic en [Continuar].
Ahora debería haber descargado la imagen de texto en su carpeta de descargas.
Paso 09: Finalización
Ya casi hemos terminado, sólo nos queda ensamblar nuestra imagen y el texto texturizado para finalizar la portada de nuestro álbum.
Pixlr Express
Pixlr es una herramienta en línea versátil e intuitiva para editar imágenes. Con su gama de potentes herramientas y funciones fáciles de usar, Pixlr permite a los usuarios retocar, manipular y crear imágenes con facilidad. La mayoría de las herramientas son gratuitas, ¡y ni siquiera es necesario crear una cuenta!
Vaya a la página web de Pixlr Express :
A continuación, haga clic en [Abrir_imagen] o arrastre y suelte la imagen que acaba de descargar y seleccione [Original] al importarla:
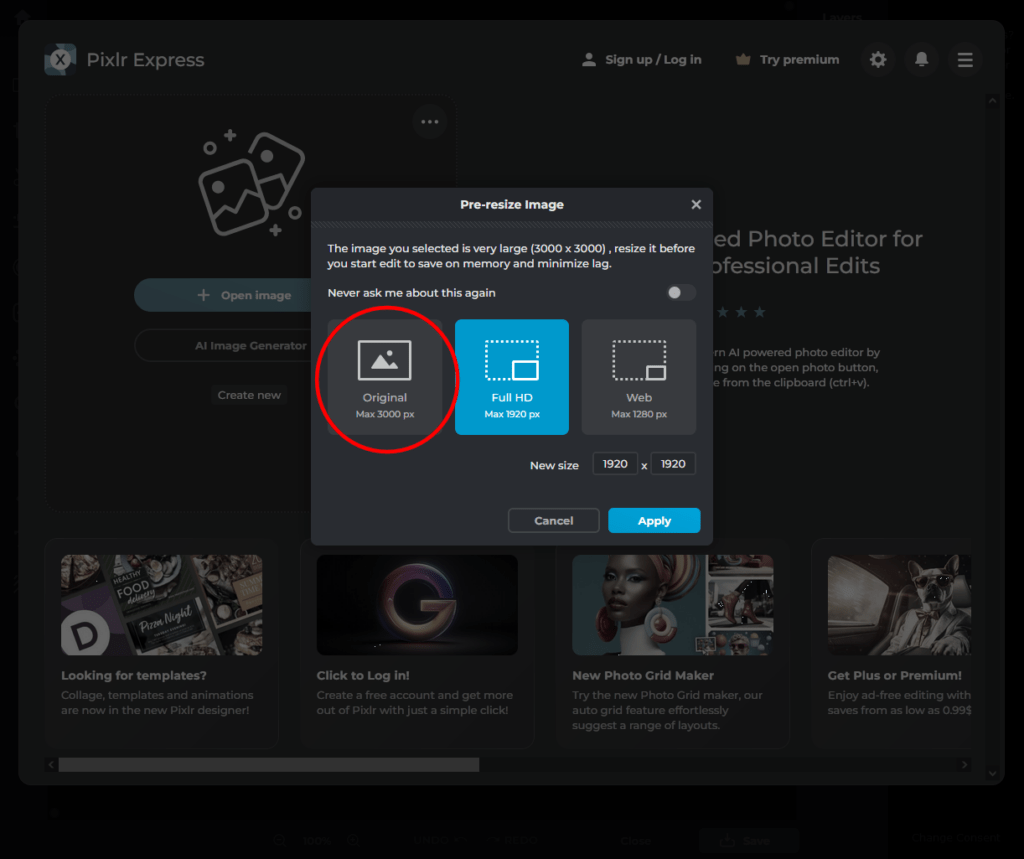
Su imagen aparecerá en la interfaz de Pixlr, luego haga clic en el botón «+» en la parte superior derecha de la interfaz, en la columna deslizante, luego haga clic en [Imagen] :
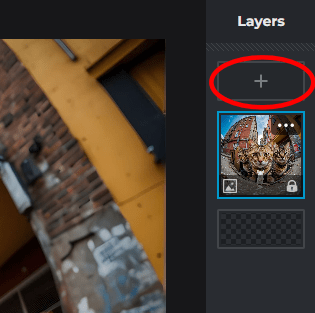
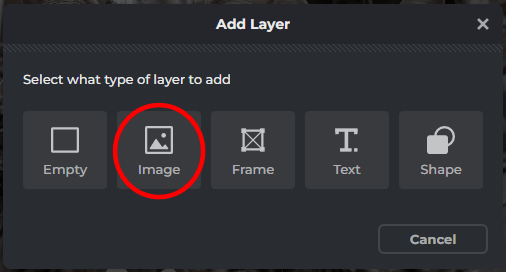
Finalmente seleccione su imagen de texto que generó con «FireFly». También puede importar la imagen haciendo clic y arrastrándola a la interfaz de Pixlr y luego haciendo clic en [Añadir_Corriente].
A continuación, mueva la imagen del texto donde desee(vídeo):
Para eliminar el logotipo de Adobe de la imagen del texto (abajo a la derecha), asegúrese de que ha seleccionado la capa correcta en la columna de la derecha y, a continuación, seleccione la herramienta [Dibujo], haga clic en [Herramienta_borrador] y borre el logotipo de la parte inferior izquierda de la imagen, como se muestra en el vídeo siguiente:
Un pequeño consejo: utilice la rueda de desplazamiento pulsando la tecla [Control] (Ctrl) de su teclado para acercar/alejar la imagen y mantenga pulsada la tecla Espacio de su teclado para desplazarse por la imagen haciendo clic y arrastrando.
Jugando con los distintos efectos disponibles en la columna de la izquierda, podrá ajustar el contraste, el brillo, el color y otros parámetros de la instantánea para finalizar la imagen a su gusto.
Haga clic en el botón de ajuste de efectos, seleccione la capa que desea modificar y cambie los parámetros que se muestran a la derecha para observar su impacto en la imagen:
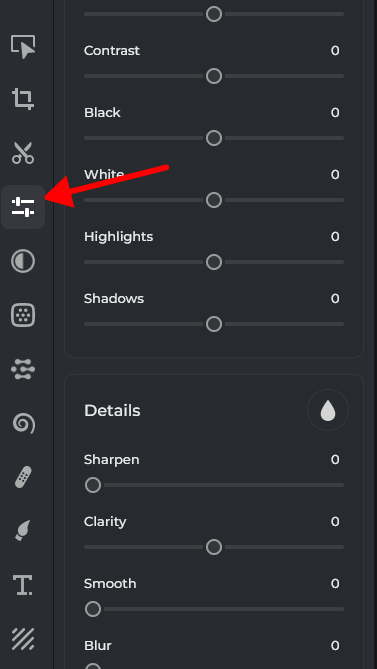
Después de unos minutos, debería obtener un resultado similar.

Para redimensionar nuestra imagen a un tamaño final de 3000×3000, haga clic en el botón [Recortar] (1) y luego en [Tamaño_de_la_imagen] (2).
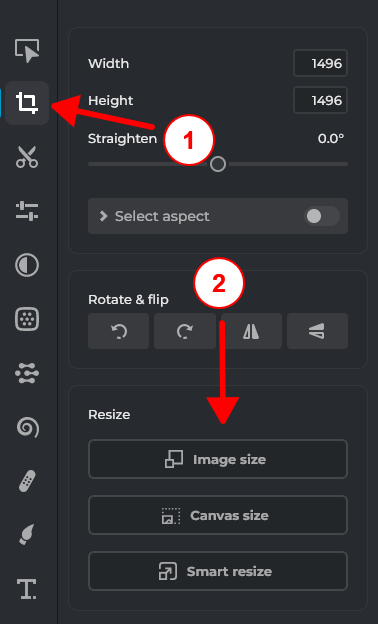
Introduzca 3000 en los campos de tamaño y haga clic en [Aplicar]:
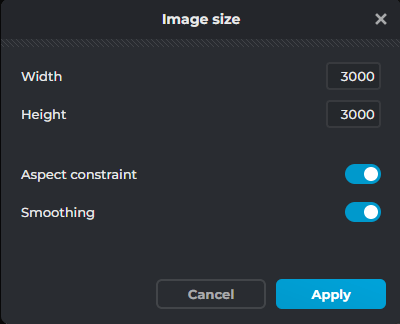
Por último, haga clic en el botón [Guardar] situado en la parte inferior derecha de la interfaz y en [Guardar] para guardar la imagen en su ordenador.
Y ya está, ¡ha creado la portada de su propio álbum! ¡Enhorabuena 👏🏻!
Conclusión

Como cualquier artista, usted tiene una cierta idea de cómo debe ser su identidad visual, y lo mismo ocurre con sus «Artes de portada».
Hoy en día, aunque no sea pintor por naturaleza, basta con un simple texto que describa la imagen que desea conseguir para crear imágenes magníficas en poco tiempo.
La inteligencia artificial se ha convertido rápidamente en una herramienta extraordinaria, con soluciones en línea ya ampliamente disponibles, que la convierten en una herramienta versátil, potente y rápida para cualquiera que desee crear una imagen, sea cual sea el medio.
La IA tendrá sin duda un impacto aún mayor que Internet, y es importante como artista mantenerse al día de los nuevos avances tecnológicos, más aún si pueden influir en nuestro trabajo… o incluso sustituirnos 🤖.

